【提前的元旦小礼】如何用PS让线条变得流畅平滑~~~
2004-12-30 17:18 | 搜寻者
我们手绘的线稿如果以高分辨率扫描到电脑里以后,总会显得粗糙和不够流畅,即使是用线高手,倘若以投稿为目的,某些线条也还是需要修整的。
修整线条最完美的方法(就线条本身而言)当然是用钢笔工具,但是太过于麻烦,除非你的线稿已经非常干净,线条也只有少量需要修整的地方,否则不推荐使用这个工具来做整个画面的修整。
下边介绍一种简单实用的方法,可以让非常粗糙的线条也变得平滑流畅。为了说明,偶特别用吹了半个钟头冷风的手绘了一张鼠标画-_-……废话少说,进入流程!!!
1,用PHOTOSHOP(我使用的是8.0)打开需要“整形”的稿子(废话- -)
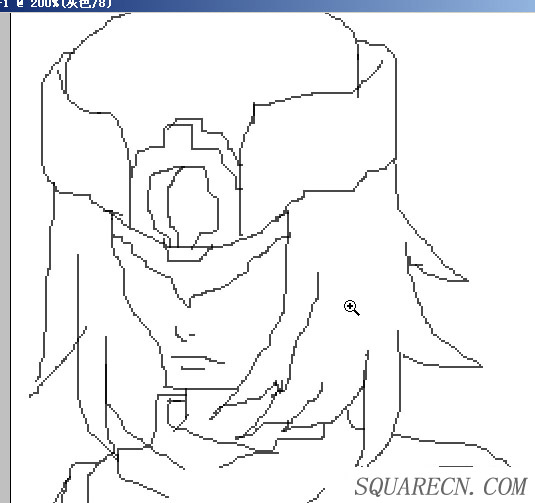
2,用魔棒(工具栏第二行右)点选黑色部分。然后鼠标右键“选取相似”,把所有的黑色部分选中(如果是扫描图容差选100)
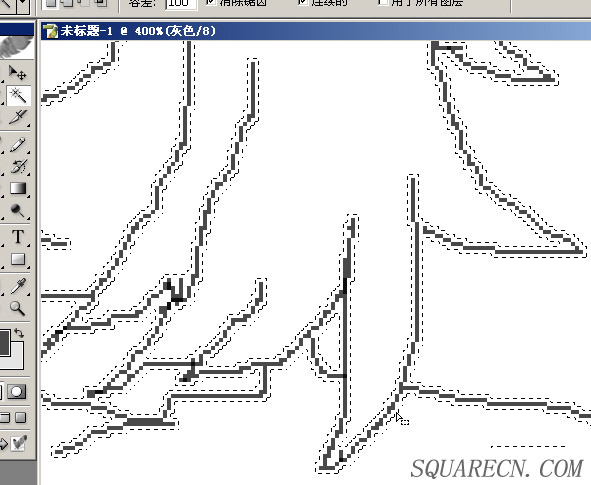
3,打开路径面板,点图中的小图标(从选区建立工作路径)
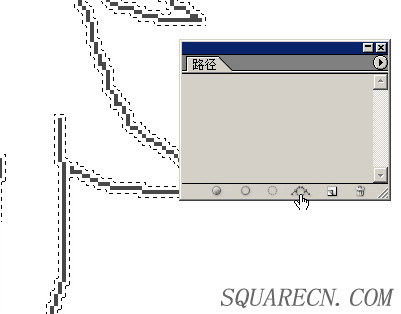
4,新建一个图层,然后在路径面板右键点击“工作路径”,选择“填充路径”(注意这一步是在新图层上工作)
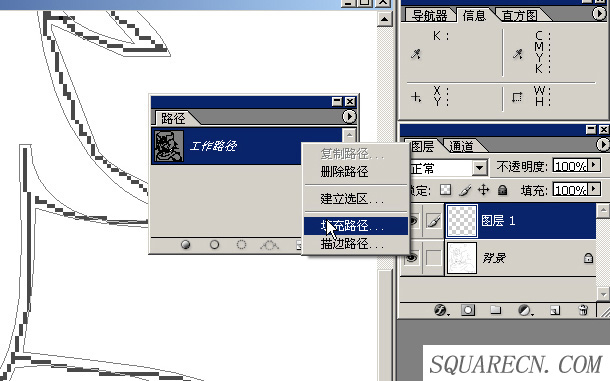
5,弹出的窗口如图设置就行,羽化半径参数自己试试看吧~~
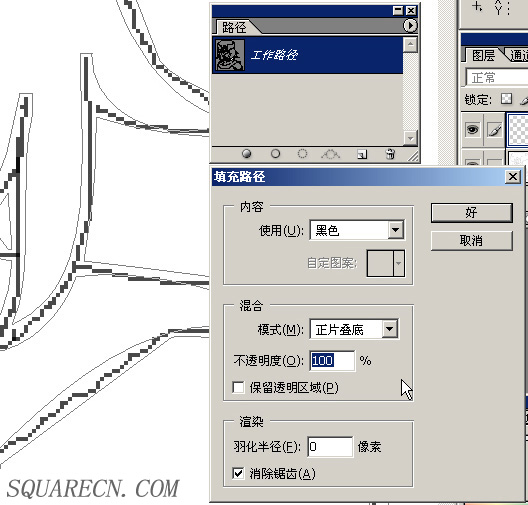
6,填充完毕之后删除工作路径
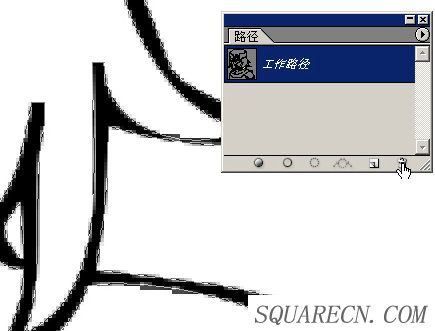
7,没合层的效果,还有一些很明显的毛边。
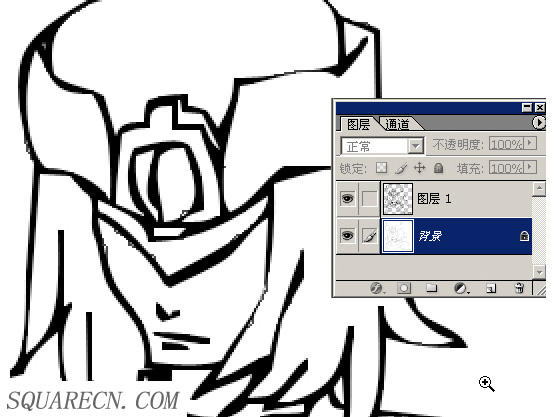
8,如果效果好,你可以直接合层,我是扔掉原来的背景层,然后选择和层的。
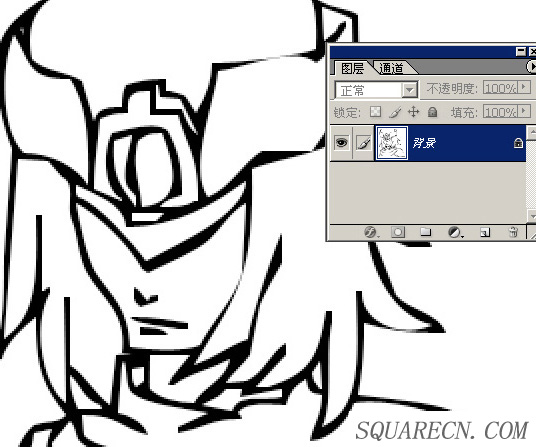
9,最后就变成了这样。线条跟一开始的完全是两个样子!!

----------------------------------------------------------------------
----------------------------------------------------------------------
基本步骤就这么简单。处理线稿扫描稿用这个方法也不错。我们看一看分别。
1,原始扫描图(只是调整了对比度)

2,使用上边方法优化了线条的图(未删除原始图层)

3,删除原始图层以后的修整图

缩小之后感觉变化不大,其实放大看,效果还是非常明显的!!!


最后,这个方法有个最大的毛病,就是会把线条变粗!!!如果自己上墨线,最好掌握住粗细两种变化,细线条尽量清晰(为了保证扫描质量,最好别用淡墨),粗线条不要粗的过分(处理过程自然就会加粗),那么扫描之后用这种方法优化以后的图就会比较理想了^^!!
-
最期待的漫画:《20世纪少年》,《魔偶马戏团》……还有一个不能说…………
修整线条最完美的方法(就线条本身而言)当然是用钢笔工具,但是太过于麻烦,除非你的线稿已经非常干净,线条也只有少量需要修整的地方,否则不推荐使用这个工具来做整个画面的修整。
下边介绍一种简单实用的方法,可以让非常粗糙的线条也变得平滑流畅。为了说明,偶特别用吹了半个钟头冷风的手绘了一张鼠标画-_-……废话少说,进入流程!!!
1,用PHOTOSHOP(我使用的是8.0)打开需要“整形”的稿子(废话- -)
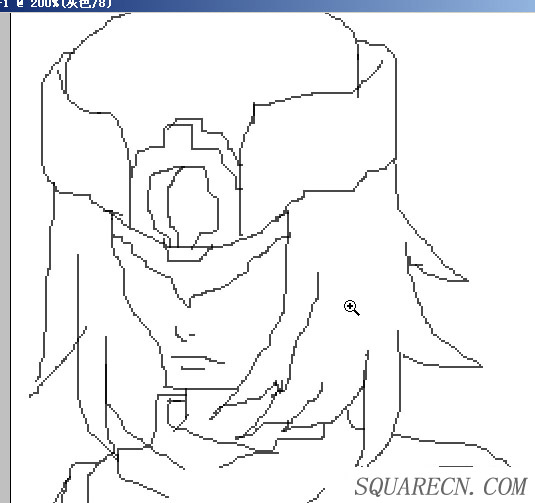
2,用魔棒(工具栏第二行右)点选黑色部分。然后鼠标右键“选取相似”,把所有的黑色部分选中(如果是扫描图容差选100)
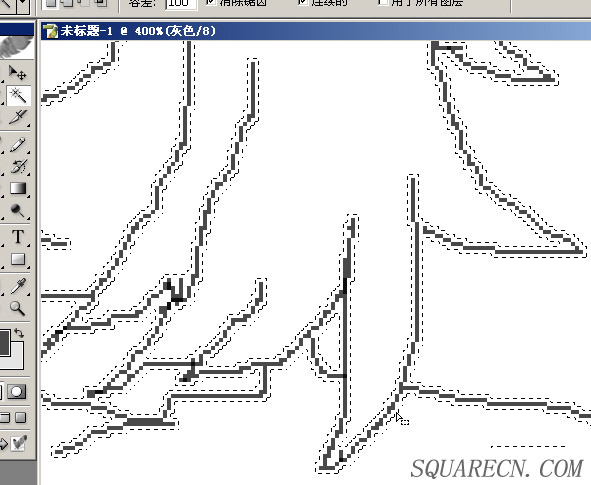
3,打开路径面板,点图中的小图标(从选区建立工作路径)
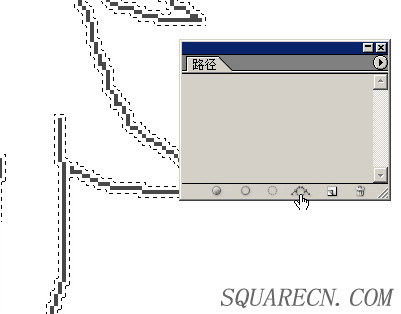
4,新建一个图层,然后在路径面板右键点击“工作路径”,选择“填充路径”(注意这一步是在新图层上工作)
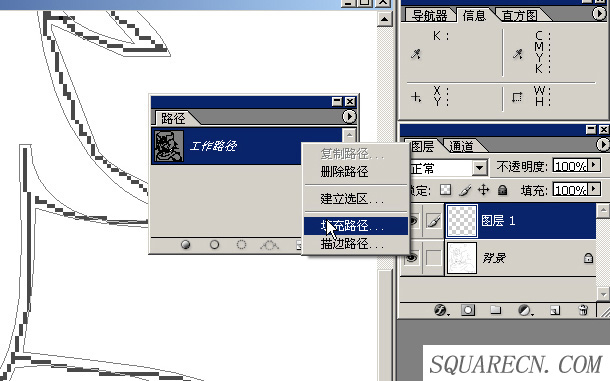
5,弹出的窗口如图设置就行,羽化半径参数自己试试看吧~~
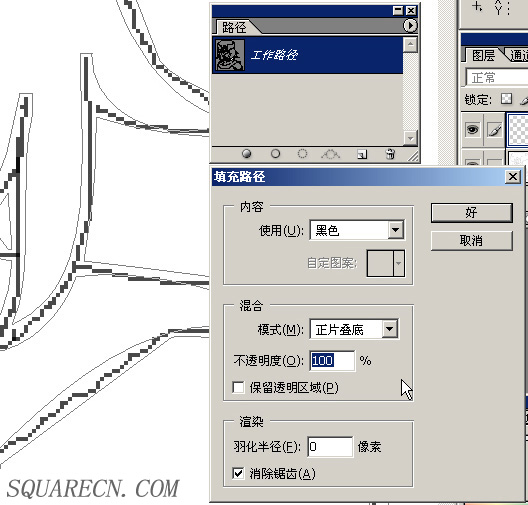
6,填充完毕之后删除工作路径
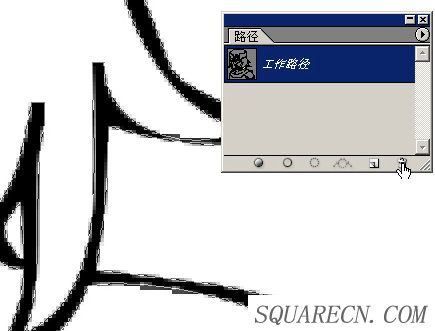
7,没合层的效果,还有一些很明显的毛边。
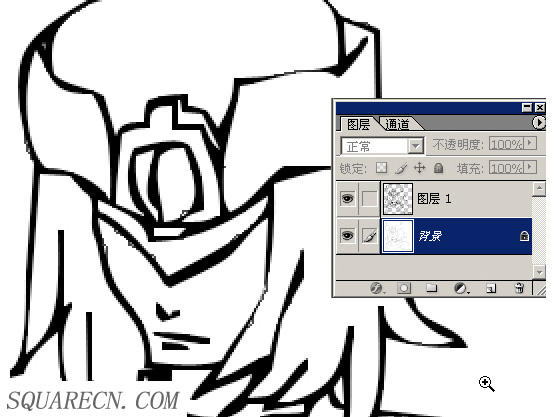
8,如果效果好,你可以直接合层,我是扔掉原来的背景层,然后选择和层的。
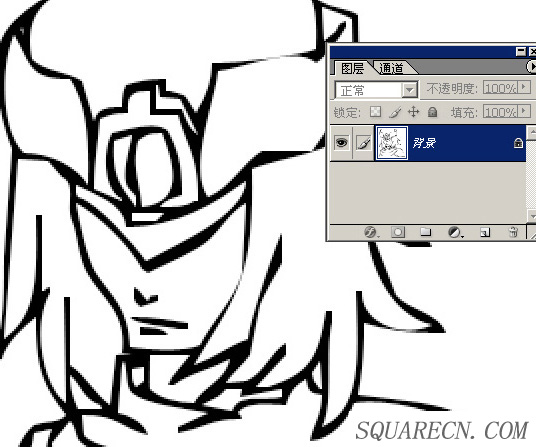
9,最后就变成了这样。线条跟一开始的完全是两个样子!!

----------------------------------------------------------------------
----------------------------------------------------------------------
基本步骤就这么简单。处理线稿扫描稿用这个方法也不错。我们看一看分别。
1,原始扫描图(只是调整了对比度)

2,使用上边方法优化了线条的图(未删除原始图层)

3,删除原始图层以后的修整图

缩小之后感觉变化不大,其实放大看,效果还是非常明显的!!!


最后,这个方法有个最大的毛病,就是会把线条变粗!!!如果自己上墨线,最好掌握住粗细两种变化,细线条尽量清晰(为了保证扫描质量,最好别用淡墨),粗线条不要粗的过分(处理过程自然就会加粗),那么扫描之后用这种方法优化以后的图就会比较理想了^^!!
-
最期待的漫画:《20世纪少年》,《魔偶马戏团》……还有一个不能说…………