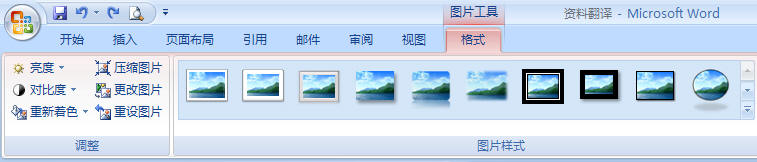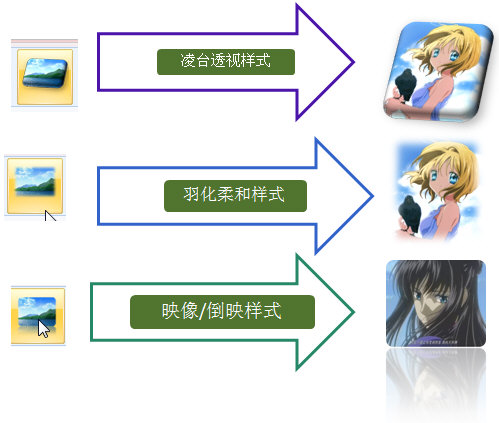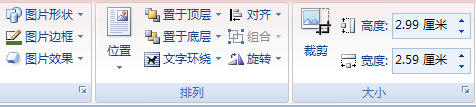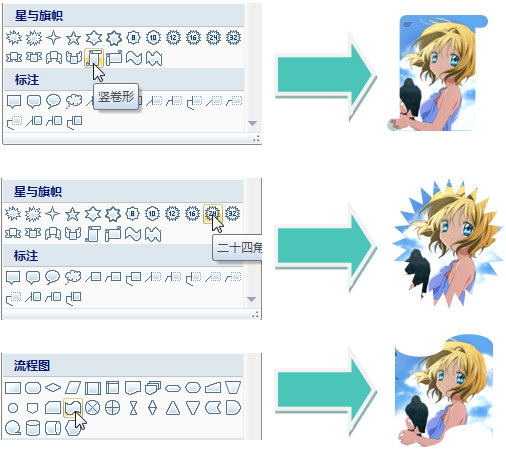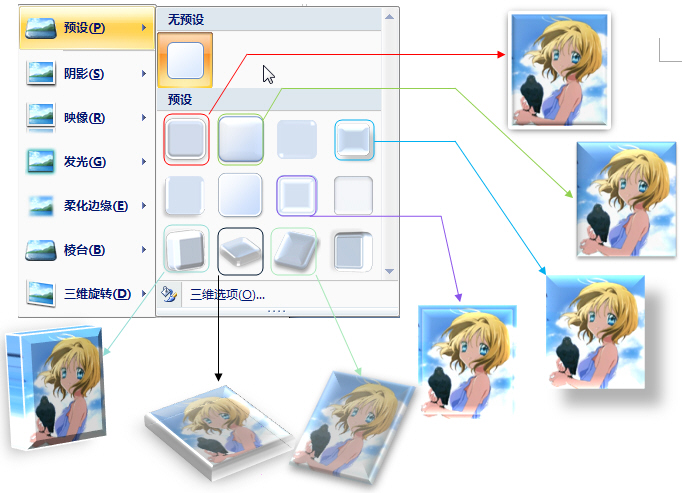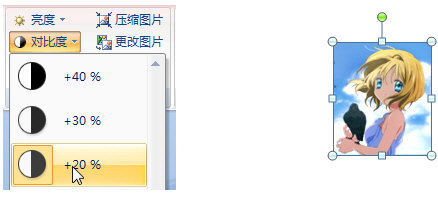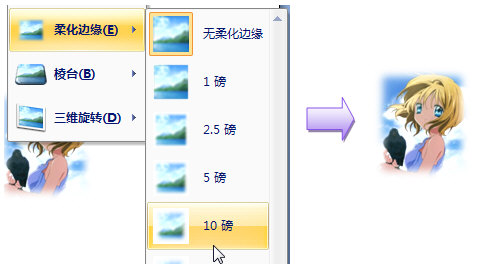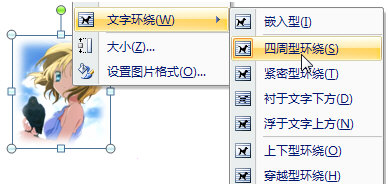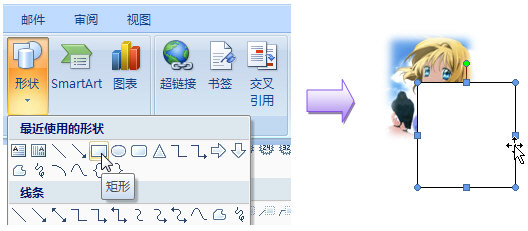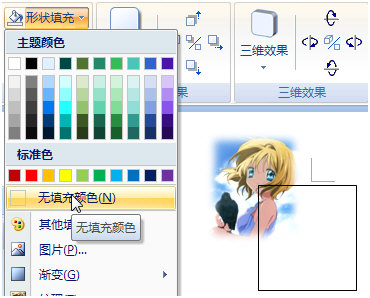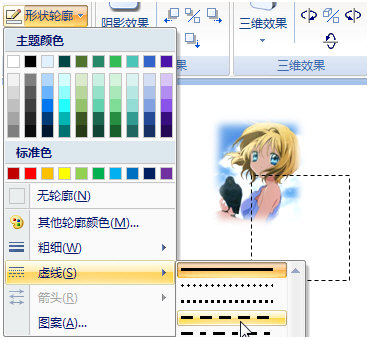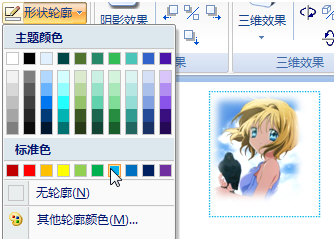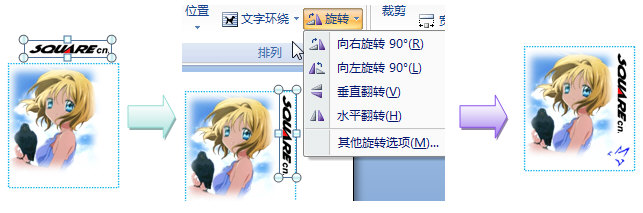【初心向】Office 07 造头创意教程
2008-03-08 00:51 | jackyyn308
引用 JCK308 的话
OFFICE 2007的其中一个强大的文档编辑工具—WORD,除了能够进行图文排版和电子书制作外,它还拥有一个强大的功能就是图片处理(静态图片处理),不知道大家有没有发掘它这个强大的功能叻,Word2007在常规操作中改进最大的方面之一,就是加强了图片的编辑功能,其中图片的三维视觉效果处理是这个软件中的一大亮点,它绝对可以媲美一般的图片处理软件了,而且在编辑图像过程中,拥有“即改即见效”的特点,这里介绍怎样用它来做可爱的头像…你无需有PS和FW的坚实使用基础,只要会使用WORD就行了…相信大家会使用吧(使用WPS同理)
做头前的操作界面简介
开始介绍一下WORD的图形编辑界面,见下图,当你向WORD里插入一张素材图片后,点击工具栏上的格式按钮(要插入图片后,选定图片才会出现),关于图片的工具都会集中呈现在面板上,分为“调整”、“图片样式”、“排列”、“大小”四个功能区,左则的亮度,对比度和着色就不说了呢,因为这个有编辑过图片的大家都知道呢.这里关注一下图片样式操作界面,WORD里预先提供了各种样式的默认设定,它能够令图片加工更为华丽和鲜彩夺目.这下您不用再花费太多工夫对图片预处理,也可以制作出具有专业级别的特殊效果.最重要的是这个功能能够满足那些追求做头速度快,图像华丽的菜鸟们, 我就是了这样的做头菜鸟- -b...
以下简易地列举了图片样式的一些设定效果,更多的体现效果,读者们通过亲身操作吧^^,如果想对其设定后再进行详尽的设置的话,可以自行操作图片样式工具中的图片效果选项
排列操作面板原本是对图片和文字或文本框等进行结构排版的,这里用于做头的话,其功能是实现图片和图片之间,图片和文本框之间的层次分布设置…(这里的文本框可以充当给图片装饰美化的边框..)
置于顶层:作用是将需要设置的图片顶置于前一张图片的之上,文字环绕/对齐:这里我估计用不到,有创意的话可以发掘它做头之用的用处吧^^(图片和文本框的操作说明同理)
图像形状选项简易说明
这里就着重认识一下图像形状,和图片效果的操作界面,见下图(图片边框效果不推荐使用,因为使用此设定给图片加边框,图片会变得模糊,加框的就使用文本框吧,见后面做头步骤叙述..)点击图片样式操作界面中的图片形状,就能够显示如下图的设定选项表,具体分为矩形,基本形状,星与旗帜等分类项目,点选图片形状形状选项中所需的图形项目能赋予被编辑图片的各种形状效果,详细可见以下应用实例
图片效果选项简易说明
图片效果选项里的多种效果设定其实就是前文说到图片样式设置的扩展设置部分,它能够满足那些做头和签名时,讲求精益求精的菜鸟们哦..在下图里可以见得设置分类项目分为,预设,阴影,映像等各种样式,图片效果说明不好表达,可见下图只列举的预设中的各种图片设定对照效果,这也可算是图片三维视觉处理的其中之一种效果.
简易做头举例
第一步:将所需要素材插入WORD程序编辑界面后,用鼠标将图片选定,状态见如下右图,这样才能在工具栏上点选出现的图片格式编辑按钮,之后对图片进行对比度和亮度的调整(见左图),具体要另行自定义其参数的话,右键图片→出现图片格式属性对话框→选择图片选项,就能进行设置了..没问题的话,调整图片色泽参数的这一步可以跳过.
第二步:对图片进行样式调整,具体步骤选择图片样式工具栏操作面板里:图片效果→在下拉菜单里选择柔化边缘→具体多少磅自己另行设置,效果见右图(相当与PS/FW里的羽化操作- -!!)
第三部:为图片设置文字环绕格式,这样做的目的是在按住鼠标的左键状态下,能够将图片随意自由拉动,便于为下一步的各种图片素材进行层次分布操作.
第四步:利用文本框工具或形状工具建立一个文本框(充当图片的边框),我这里选择了形状工具,具体见下面的左图,选择形状选项卡里的矩形工具(注意:形状工具栏里的各种图形同样能充当图片的边框,而文本框不仅能充当边框,而且能充当输入文字的图层工具`w`),新建一个”图片边框”后,我们会发现边框被默认的白色填充了,导致不能见到背后的图片素材,见右图.
所以这里我们要做的是把填充颜色去掉,见下一步…
第五步:打造透明而有边的图片框,具体步骤:选定形状矩形框→点选工具栏上的格式按钮进入相应的形状框格式编辑界面→选择形状填充→选择无填充颜色,这样就把填充颜色去掉了
第六步:选定形状矩形框→点击具栏上的格式按钮进入相应的形状框格式编辑界面→选择形状轮廓→选择虚线,效果见下图
第七步,步骤和第六步差不多,不过选择颜色选项部分,选取自己喜欢的颜色,效果见下图
第八步:到了这一步基本上完成了静态图的创作了…将余下需要的素材到插入WORD中和刚才弄好的进行层次分布调整就OK了,别忘了为插入的素材设置文字环绕格式哦…
最后的写入自己的天幻ID,就可以了...方式有两种,第一种就是使用WORD华丽的艺术字体,第二种就是新建一个文本框输入字体后,和弄好的作品进行分布调整操作.(编辑后的图片,用截图工具截取获取即可)
不才之作.....别笑我啊...= = 其实用WORD做具有动态效果的图片,需要使用的WORD的图片三维处理效果, 实现功能非常有限,只能做些图像中某些素材的转动效果(动态图片最终处理还需要使用FW之类的软件将每一帧的图片导入FW中才能完成)
 这个是首先为图片进行羽化样式设定,再使用图片样式中的映像/倒映样式,二者样式就能够巧妙地结合了,之后给图片的右上角新建一个文本框充当添加文字的图层(注意要将文本框的填充颜色和边框显示都改为"无")
这个是首先为图片进行羽化样式设定,再使用图片样式中的映像/倒映样式,二者样式就能够巧妙地结合了,之后给图片的右上角新建一个文本框充当添加文字的图层(注意要将文本框的填充颜色和边框显示都改为"无") 这个和第一张作品的图片样式设置步骤差不多,不需要设置羽化样式罢了,完成添加艺术字体即可.
这个和第一张作品的图片样式设置步骤差不多,不需要设置羽化样式罢了,完成添加艺术字体即可.-------------------------------------------------------------这个如红色字体部分所述--------------------------------------------------